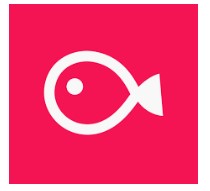YouTube動画などで 【歌ってみた】や【弾いてみた】系の動画をアップしている方や、
動画にエコーやリバーブをかけたいけれど iphone・スマホしか持っていないかた向けに
iphone・スマホだけで リバーブやエコーをかける方法を解説致します。
エフェクター や 機材は一切 使用しません!
順を追って解説していきますが、動画でも解説していますので 動画で説明が見たい方は動画をご覧ください。
使用するアプリは 【VLLO】と【ハヤえもん】 の二つだけ!
使用するアプリですが、

この二つだけとなります。
このアプリは iphone や アンドロイドスマホ どちらでもダウンロードできます。
簡単にアプリの紹介をします。
【VLLO】は動画編集や動画を加工するアプリで、とても使いやすアプリです。
声の波形がでるのでどこが喋り始めか 歌い始めかわかりやすいので テロップや字幕を入れる作業が非常に簡単にできます。
【ハヤやもん】は 動画データーを 音楽データに変えてくれたり その曲を 遅くしたり 曲のキーを 変えたり
曲のボーカルを抜いたり するアプリです
このアプリを使って 動画に エコー(残響・やまびこみたいな) トンネルで歌ったような リバーブをかけます。
この二つのアプリを使っていきます。
【VLLO】・【ハヤえもん】の2つのアプリを使って動画にリバーブをかける手順解説
1.まずは エコーやリバーブをかけたい 動画を撮影しましょう。
もうすでに動画を撮影している方はOKです。
2.アプリの【VLLO】を開きます。
そして画面の 『+ビデオを作ろう』をタップします。

自分がリバーブやエコーをかけたい動画を選択します。
選択が終わると画面比率が出てくるので あなたが投稿するものにあったサイズを選択してください。
YouTubeは画面比率 16:9 を選択してください。
そして右上の【→】で次にいきましょう
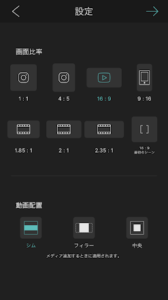
※緑いろになっている部分が選択されている部分です。
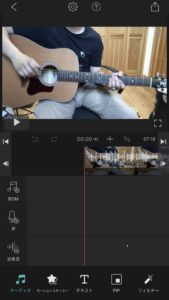
これで【VLLO】に動画がはいりましたが、まだ動画を編集したりしないでください。
絶対にです。
この段階で動画を編集(要らない部分をカットとしり)したらリバーブ・エコーの作業がものすごごく面倒になりますので 絶対にまだ動画を編集しないでください。
3.【ハヤえもん】のアプリを開きます。
まずは【+♪】のマークをタップします。
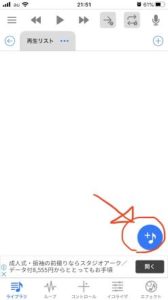
カメラロールらか追加をタップして 先ほど【VLLO】の方に入れた動画と同じ動画データを選択してください。
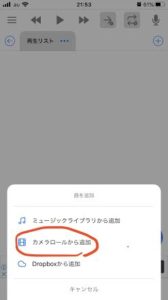
そして 【OK】を選択してください。
※データに名前をつけても つけなくてもどちらでも大丈夫です。
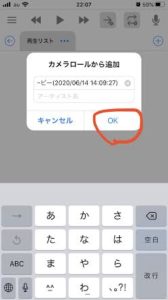
次に画面一番した 右はしの【エフェクト】をタップしてください。
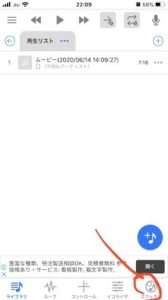
次にいろいろと項目が出てきます。 下にスクロールしてリバーブを選択してください。
※エコーをかけたいかたは エコーを選択してください。 やり方は同じですので。
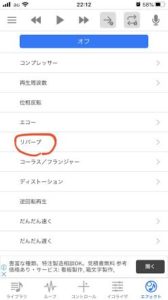
そしてまた項目が色々と項目が出てきます。
「バスルーム」や「狭い部屋」などなど・・・ いろいろと好きなものを試して自分のイメージにあったものを選んでください。
例として 今回は「コンサートホール」で選択してみます。
ちなみに 細かい設定も 【 〉】を選択すると出来るので いろいろと試して見てください。
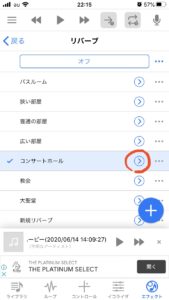 ⇒
⇒ 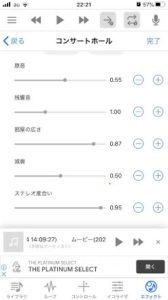
次にライブラリを選択します。
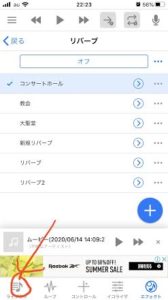
そしてムービーデータの右側【・・・】をタップします。
次に 【保存/エクスポート】をタップします。
次に【アプリ内に保存】をタップします。
そして二つ画面上にデータが出ました。
名前が同じでわかりにくいですが、下の方が 【エコー】がかかったデータとなります。
ここで、上のデータは要らないし、紛らわしいので 削除してください。
※削除しておかないと 【VLLO】アプリで作業するときに面倒になりますので。
ムービーデータの右【・・・】で【削除】をタップしてください。
【ハヤえもん】のアプリの作業は終了です。
次に【VLLO】のアプリに戻って作業していきましょう。
まずは【BGM】を選択してください。
★次にファイルをタップしてください。
次に 画面右上の フォルダーのマークを選択してください。
つぎはiphone アンドロイドスマホ によって画面表示が変わってくる可能性がありますが 今回はiphoneの画面で説明します。
※私がiphoneなのでご了承ください。。。
とはいえ、要は【ハヤえもん】のアプリ内に 先ほどリバーブをかけたデータがあるので
それを探すだけです。
それではiphoneで説明していきます。
このiphone内 をタップしてください。
次に【ハヤえもん】をタップしてください。
次に 【再生リスト】を選択してください。
次に加工した動画データが出てきますので、タップして選択してください。
そして下の画面のようになると思います。ので画面右下のチェックをチェックしてください。。。。 タップしてください。
※★の段階で上記画面が表示されている場合は その中から選択してください。〈この意味が不明な場合は無視でOKです気にしないでください〉
すると緑いろの帯が出てきました。 これがエコーがかかった音声データとなります。
いまの段階は 2枚重ね という例えなら
上「リバーブ加工した音声」
下「リバーブ加工されていない動画」
なにも加工されていない動画の上に リバーブやエコーの加工した音声を重ねるという手法で動画にリバーブをかけています。
なので 下のリバーブ加工されていない動画の音声は要らないという事になります。
なので リバーブ加工されていない動画音声の音量を下げるか 消すか します。
まず画面の下 【完了】をタップして 画面を切り替えます。
そして画面か 緑の上をタップしてください。
すると下のような画面になりますので その画面下の項目を右スクロールで【100%音量】
を選択してください。
次にメモリを左スクロールで 【0】までします。
これで 【リバーブ】のエフェクトがかかった動画が完成しました!
パソコンを持っていなくても、iphoneやアンドロイドスマホだけで エコーのかかった動画を作ることが出来るので是非 試して見てください。